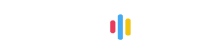If you own an Amazon Echo device, chances are you’ve experienced a moment where Alexa fails to respond to your voice commands. It can be frustrating when you’re trying to play music, set a reminder or turn on the lights, and your virtual assistant suddenly goes quiet. But fear not, there are solutions in place to troubleshoot your unresponsive Alexa responses. Below are some key voice command examples that will help you get your virtual assistant working like a dream again.
#1 Restarting Alexa
If you’re experiencing problems with Alexa, restarting the device is a good place to start. “Alexa, restart” or “Alexa, reboot” should do the trick.
#2 Checking the Wi-Fi Connection
If restarting Alexa doesn’t work, check your Wi-Fi connection. Alexa won’t be able to respond if there’s no internet connection. “Alexa, check Wi-Fi connection” will let you know if there are any issues.
#3 Resetting the Wi-Fi Connection
Sometimes resetting the Wi-Fi connection can help fix Alexa’s unresponsiveness. “Alexa, reset Wi-Fi connection” should do the trick.
#4 Reconnecting Your Smart Home Devices
If Alexa is unresponsive, it could be because your smart home devices have been disconnected. “Alexa, reconnect smart home devices” should fix the issue.
#5 Removing and Re-adding Skills
If Alexa is unresponsive when you ask her to perform certain tasks, it could be because you need to remove and re-add the relevant skill. “Alexa, remove skill” followed by “Alexa, add skill” should help.
#6 Clearing Device Cache
If Alexa is still unresponsive, clearing the device cache might help. “Alexa, clear cache” should do the trick.
#7 Updating Alexa
If all else fails, updating Alexa can help fix unresponsiveness issues. “Alexa, update” will prompt the device to check for any available updates.
#8 Disabling and Enabling Voice Purchasing
Alexa may be unresponsive if the device is not set up for voice purchasing. “Alexa, disable voice purchasing” followed by “Alexa, enable voice purchasing” will ensure that purchasing is enabled.
#9 Turning on Audible Responses
If you’re having problems with Alexa’s responses, you can turn on audible responses. “Alexa, turn on audible responses” will activate the feature.
#10 Adjusting the Volume
Sometimes, Alexa’s unresponsiveness is due to the volume being set too low. “Alexa, increase volume” or “Alexa, decrease volume” can help fix this issue.
#11 Resetting Factory Defaults
If nothing else works, resetting Alexa back to factory defaults may help. “Alexa, reset to factory defaults” will restore the device to its original settings.
#12 Disabling Continuous Mode
Continuous mode can cause Alexa to become unresponsive. “Alexa, disable continuous mode” may help fix the issue.
#13 Turning off Whisper Mode
Whisper mode may be causing Alexa to be unresponsive. “Alexa, turn off whisper mode” should resolve this issue.
#14 Restarting the Smartphone Connected to Alexa
Restarting the smartphone connected to Alexa may resolve any unresponsiveness issues. “Alexa, restart connected phone” will command Alexa to restart the phone.
#15 Disabling and Enabling the Voice Assistant’s Microphone
Sometimes, by disabling and enabling the voice assistant’s microphone, it can help to reset any issues. “Alexa, disable microphone” followed by “Alexa, enable microphone” may help.
#16 Checking Battery Levels in Devices Connected to Alexa
If the device connected to Alexa is running low on battery, it may become unresponsive. “Alexa, check device battery levels” will give you an idea if this could be the issue.
#17 Checking for Outages in Your Area
Sometimes, Alexa can be unresponsive due to outages in your area. “Alexa, check for outages” will let you know if this could be the issue.
#18 Disabling Sleep Mode
If Alexa is becoming unresponsive when it goes into sleep mode, disable it. “Alexa, disable sleep mode” should do the trick.
#19 Checking Alexa Service Status
Before trying any other troubleshooting solutions, it may be worth checking if there are any service outages. “Alexa, check service status” will let you know if there are any issues.
#20 Checking Your Router Settings
Make sure your router settings are configured correctly. “Alexa, check router settings” will give you an idea of any issues.
#21 Disabling and Enabling Multi-Room Music
Multi-room music can cause Alexa to be unresponsive if it’s not set up properly. “Alexa, disable multi-room music” followed by “Alexa, enable multi-room music” should do the trick.
#22 Checking for Reflective Surfaces
If Alexa is unresponsive, it might be due to reflective surfaces. “Alexa, check for reflective surfaces” will give you an idea if this is the issue.
#23 Reinstalling the Amazon Alexa App
If Alexa is still unresponsive, reinstalling the Amazon Alexa App can help. “Alexa, reinstall app” will prompt the device to download the latest version.
#24 Checking Your Wi-Fi Frequency
Alexa may be unresponsive due to the Wi-Fi frequency not being correct. “Alexa, check Wi-Fi frequency” will let you know if this is the issue.
#25 Calling Amazon Customer Service
If all else fails, calling Amazon customer service may help resolve any issues. “Alexa, call customer service” will connect you to a representative.
#26 Disabling and Enabling Follow-Up Mode
Follow-up mode may be causing Alexa to be unresponsive. “Alexa, disable follow-up mode” followed by “Alexa, enable follow-up mode” should fix the problem.
#27 Disabling and Enabling Brief Mode
Brief mode can cause Alexa to become unresponsive. “Alexa, disable brief mode” followed by “Alexa, enable brief mode” should fix the problem.
#28 Disabling and Enabling Do Not Disturb Mode
Do Not Disturb mode may be causing Alexa to be unresponsive. “Alexa, disable Do Not Disturb mode” followed by “Alexa, enable Do Not Disturb mode” should resolve the issue.
#29 Disabling and Enabling Alexa Guard
Alexa Guard may be causing Alexa to be unresponsive. “Alexa, disable Alexa Guard” followed by “Alexa, enable Alexa Guard” should resolve any issues.
#30 Checking Your Router Channel
Make sure your router channel is configured correctly. “Alexa, check router channel” will give you an idea of any issues.
#31 Checking Your Internet Speed
Alexa may be unresponsive because of your Internet speed. “Alexa, check Internet speed” will give you an idea if this could be the issue.
#32 Removing and Re-adding the Alexa Device
Removing and re-adding the Alexa device may help resolve any unresponsiveness issues. “Alexa, remove device” followed by “Alexa, add device” should do the trick.
#33 Resetting Your Home Router
Resetting your home router may help resolve any issues with Alexa. “Alexa, reset router” should do the trick.