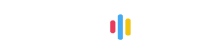Below are some examples of voice commands that can be used to enhance efficiency in text editing using Google Assistant.
#1 Basic Editing Commands
“Insert a new line.”
“Delete the previous word.”
“Select the next sentence.”
“Undo the last action.”
“Copy the selected text.”
“Cut the current line.”
“Paste the clipboard content.”
“Find and replace ‘word’ with ‘replacement’.”
#2 Cursor Navigation
“Move the cursor to the beginning of the document.”
“Jump to the end of the current line.”
“Navigate to the next paragraph.”
“Move the cursor up by three lines.”
“Jump to the previous sentence.”
“Go to the next occurrence of ‘word’.”
#3 Formatting
“Make the selected text bold.”
“Italicize the current word.”
“Underline the previous sentence.”
“Apply heading style to the current line.”
“Change the font color to blue.”
“Highlight the selected text in yellow.”
#4 Navigation Between Files
“Open a new document.”
“Switch to the next tab.”
“Go to the previous file.”
“Create a new file with the name ‘filename’.”
“Search for ‘keyword’ in all open files.”
“Save the current document as ‘filename’.”
#5 Dictation and Transcription
“Start voice typing.”
“Replace the current word with dictated text.”
“Transcribe the audio in ‘audio_file’.”
“Add punctuation at the end of the current sentence.”
“Capitalize the next word.”
“Delete the last dictated phrase and retype it.”
#6 Advanced Text Manipulation
“Sort the selected lines alphabetically.”
“Remove trailing whitespace in the document.”
“Change all occurrences of ‘word’ to lowercase.”
“Join the current line with the next line.”
“Insert a numbered list at the current cursor position.”
“Indent the selected block of code.”
#7 Collaboration and Sharing
“Invite ’email_address’ to collaborate on this document.”
“Comment on the selected text.”
“Share the document with ‘contact_name’.”
“Track changes in the document.”
“Insert a link to ‘URL’ at the current cursor position.”
“Assign a task to ‘person_name’.”
#8 Document Management
“Open the document named ‘document_name’.”
“Make a copy of the current document.”
“Rename the current document to ‘new_name’.”
“Publish the document as a webpage.”
“Download the document as a PDF file.”
“Print the current document.”
#9 Customization and Settings
“Change the language of the Google Assistant.”
“Customize the font size and style.”
“Turn on dark mode.”
“Set the auto-save interval to 10 minutes.”
“Adjust the voice settings for text-to-speech.”
“Enable the spelling and grammar check.”
#10 Accessibility Commands
“Increase the font size.”
“Read the current line aloud.”
“Navigate through the document using voice.”
“Enable color contrast mode.”
“Switch to high-contrast theme.”
“Turn on the screen reader.”
These voice commands can significantly improve productivity and efficiency when it comes to text editing using Google Assistant, making it easier to perform various editing tasks without needing to rely solely on manual input and navigation.