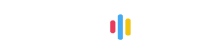As ChatGPT continues to take the world by storm, more and more people are exploring how to utilize this powerful AI tool to boost productivity and creativity. One lesser known but extremely useful feature of ChatGPT is its ability to easily generate tables. Whether you need to organize data, create schedules, track tasks, or visualize information, the “Table” prompt in ChatGPT makes table creation a breeze.
In this blog post, I’ll walk you through exactly how to use ChatGPT to effortlessly generate tables for any purpose. I’ll also share some real-world examples and tips to help you get the most out of this underrated ChatGPT capability. If you want to save time and supercharge your productivity with AI, keep reading!
How the “Table” Prompt Works
The “Table” prompt allows you to ask ChatGPT to format information into a table by simply including the word “table” in your instructions.
Here is the basic structure:
“Generate a table with X columns and Y rows about Z topic.”
Where:
- X = the number of columns
- Y = the number of rows
- Z = the topic or data you want the table to cover
For example:
“Generate a table with 3 columns and 5 rows comparing different types of fruits.”
ChatGPT will then automatically structure the requested data into a properly formatted table with the specified number of columns and rows.
It really is that simple! The key things to remember are:
- Use the word “table”
- Specify number of columns and rows
- Provide the topic or data to include
Helpful Formatting Tips
Here are some additional formatting tips when using the Table prompt:
- You can specify a header row by adding “with headers”
- Add “in markdown format” for markdown tables
- Include “with borders” for borders between cells
- Request a “sortable table” for interactive sorting
- Specify cell alignment with “left/center/right aligned”
By tweaking these parameters, you can customize the table’s format to suit your exact needs.
Real-World ChatGPT Table Examples
To see the “Table” prompt in action, here are some real examples across different use cases:
Organizing Data
“Generate a table with 5 columns and 10 rows of fake customer data including name, email, phone number, city, and purchase total.”
| Name | Email | Phone Number | City | Purchase Total |
| ------------- |:-------------:|-------------:|-------------:|-------------:|
| John Smith | [email protected] | 202-555-0127 | Miami | $124.53 |
| Amy Wong | [email protected] | 407-555-0120 | Orlando | $86.44 |
| Michael Chen | [email protected] | 615-555-0188 | Nashville | $356.81 |
| Sarah Davis | [email protected] | 901-555-0166 | Memphis | $77.32 |
| David Brown | [email protected] | 702-555-0122 | Las Vegas | $94.23 |Creating Schedules
“Generate a table with 7 columns for the days of the week and 4 rows for time slots with a schedule of activities.”
| | Monday | Tuesday | Wednesday | Thursday | Friday | Saturday | Sunday |
| ------------- |:-------------:|-------------:|-------------:|-------------:|-------------:|-------------:|-------------:|
| 9:00am | Gym | Gym | Yoga | Gym | Rest | Hike | Brunch |
| 12:00pm | Work | Work | Work | Work | Work | Errands | Relax |
| 3:00pm | Tennis | Golf | Tennis | Golf | Tennis | Beach | Movie |
| 6:00pm | Dinner | Dinner | Dinner | Dinner | Dinner | Dinner | Dinner |Tracking Tasks
“Make a table with 3 columns for task name, due date, and status and 7 rows for tasks with markdown formatting and borders.”
| Task | Due Date | Status |
| ------------- |:-------------:|-------------:|
| Write Blog Post | 2/28/2023 | Not Started |
| Schedule Meetings | 3/5/2023 | In Progress |
| File TPS Reports | 3/10/2023 | Not Started |
| Review Budget | 3/15/2023 | Completed |
| Plan Retreat | 3/20/2023 | Not Started |
| Update Presentation | 3/25/2023 | In Progress |
| Interview Candidates | 3/31/2023 | Not Started |Visualizing Information
“Generate a table comparing the populations, GDP per capita, and average life expectancy of the US, China, and India with 4 columns and formatted borders.”
| Country | Population | GDP Per Capita | Life Expectancy |
| ------------- |:-------------:|-------------:|-------------:|
| United States | 329,500,000 | $63,544 | 79 years |
| China | 1,402,112,000 | $10,500 | 77 years |
| India | 1,380,004,000 | $2,100 | 70 years |As you can see from these examples, the possibilities are endless when leveraging ChatGPT’s “Table” prompt!
Tips for Advanced Table Creation
Here are some power-user tips to take your ChatGPT table generation to the next level:
Nest Tables Within Tables
Use nested tables to organize complex data by including a table within one of the cells, essentially creating a table within a table.
Merge and Split Cells
Merge cells horizontally to group data, or split them to divide up information. This allows for more customizable layouts.
Reference Table Data
Refer back to data from a previously generated table by saying “using the previously generated table…” and then add your next request.
Perform Calculations
Instruct ChatGPT to do calculations using the data in the table like sums, averages, percentages, etc.
Using ChatGPT Tables for Productivity
As you can see, ChatGPT’s simple “Table” prompt unlocks a whole new level of functionality. Here are just some of the productive ways you can use AI-generated tables:
- Create schedules, calendars, and timelines
- Organize task lists and project plans
- Track goals, habits, finances, health data
- Structure notes and meeting minutes
- Compare products, services, solutions
- Visualize research data and statistics
- And so much more!
By leveraging tables, you can save time on manual formatting and focus on the actual content instead. The “Table” prompt makes it seamless to take unstructured information and transform it into organized data sets perfectly formatted for your needs.
When combined with ChatGPT’s conversational nature, you can ask follow-up questions and continually refine the table’s structure and contents to extract the most value. This closed-loop feedback makes crafting detailed tables easier than ever.
So next time you need to create a table, don’t open up Excel or Google Sheets – just use ChatGPT’s “Table” prompt to save time and simplify table building!