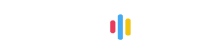If you’re a fan of Spotify and want to streamline your listening experience, then you should try out Cortana’s Spotify Voice Commands. Cortana is a virtual assistant available on Windows 10 devices that allows you to control your music playback through voice commands. This feature is a game-changer for people who love listening to music while on-the-go or when they are busy doing other things. Below are some voice command examples you can use to enhance your Spotify experience.
#1 Basic Playback Controls
If you want to play, pause, skip a track, or repeat a song, you can use Cortana’s Spotify voice commands:
– “Play song/artist/album on Spotify”
– “Pause Spotify”
– “Resume Spotify”
– “Skip track on Spotify”
– “Play next track on Spotify”
– “Play previous track on Spotify”
– “Repeat song on Spotify”
#2 Volume Controls
You can also control the volume of your music using Cortana’s Spotify voice commands:
– “Set volume to 50% on Spotify”
– “Increase Spotify volume”
– “Decrease Spotify volume”
#3 Playlist Management
If you want to add or remove songs from your Spotify playlists, use these voice commands:
– “Add this song to my ‘Workout’ playlist on Spotify”
– “Remove this song from my ‘Workout’ playlist on Spotify”
– “Create a new playlist on Spotify”
– “Delete playlist on Spotify”
– “Add ‘Rock’ playlist to my Spotify library”
#4 Discovering Music
Cortana can help you discover new music on Spotify:
– “What’s the top song on Spotify today?”
– “Recommend a playlist based on my mood on Spotify”
– “Find ‘Happy’ playlist on Spotify”
– “Recommend new music based on my favorites on Spotify”
#5 Playing by Genre/Artist
If you want to listen to specific genres or artists, you can use these voice commands:
– “Play reggae music on Spotify”
– “Play songs by Drake on Spotify”
– “Play upbeat music on Spotify”
– “Play something by classical composers on Spotify”
#6 Search for Music
If you want to search for a specific song, album, or artist on Spotify, you can use these voice commands:
– “Search ‘Shape of You’ by Ed Sheeran on Spotify”
– “Search for ‘Red Pill Blues’ album on Spotify”
– “Search for Madonna on Spotify”
– “Find songs with the word ‘Love’ on Spotify”
#7 Controlling from Lock Screen
If you want to control Spotify when your phone is locked, use these commands:
– “What’s playing on Spotify?”
– “Next track on Spotify”
– “Pause Spotify”
– “Resume Spotify”
#8 Connect to a Device
You can connect Spotify to other devices using these voice commands:
– “Connect to my Bluetooth speaker on Spotify”
– “Play Spotify on my Smart TV”
– “Connect to my Xbox on Spotify”
– “Listen to Spotify on my laptop”
#9 Controlling for Multiple Users
Cortana’s Spotify voice commands make it easy for multiple users to control their Spotify playback. If you have connected your account to a shared device, use these voice commands:
– “Play music on Spotify”
– “Pause Spotify”
– “Skip track on Spotify”
– “Play next track on Spotify”
– “Play previous track on Spotify”
– “Repeat song on Spotify”
#10 Control Playback Speed
Cortana also allows you to control the playback speed of your music using these voice commands:
– “Increase playback speed on Spotify”
– “Decrease playback speed on Spotify”
– “Set playback speed to 1.5x on Spotify”