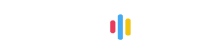If you’re an avid Cortana user, you may have experienced the frustrating issue of “Cortana not responding.” This issue can arise for various reasons, from connection problems to software glitches. To help you troubleshoot this problem, we’ve compiled a list of voice command examples that might come in handy. Below are some examples of voice commands that you can use to deal with Cortana not responding:
#1 Basic Connection Issues
If you’re experiencing connection problems, try these voice commands:
– “Check my Wi-Fi connection.”
– “Turn off and turn on Wi-Fi.”
– “Reset network settings.”
#2 Restarting Cortana
Restarting Cortana can sometimes solve the issue. Here are some voice commands to try:
– “Restart Cortana.”
– “Stop Cortana.”
– “Start Cortana again.”
#3 Updating Cortana
If you’re running an outdated version of Cortana, it may not be compatible with your device’s software. Try these voice commands to update your Cortana:
– “Check for updates.”
– “Install Cortana updates.”
– “Update Cortana now.”
#4 Checking Microphone Settings
Microphone-related issues can also cause Cortana to not respond. Here are some commands that can help you troubleshoot the problem:
– “Check my microphone settings.”
– “Turn on microphone.”
– “Reset microphone settings.”
#5 Clearing Cortana’s Cache
Cortana’s cache can sometimes cause issues, too. To clear the cache, try these voice commands:
– “Clear Cortana’s cache.”
– “Reset Cortana’s cache.”
– “Delete Cortana’s temporary files.”
#6 Reinstalling Cortana
If all else fails, you may need to reinstall Cortana. Use these commands to remove and install Cortana:
– “Uninstall Cortana.”
– “Install Cortana.”
– “Reinstall Cortana.”