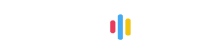Welcome to this article on Voice Command Examples: How Google Assistant Can Print from Your Computer. If you’re looking to simplify your printing tasks, Google Assistant can come to your aid. By utilizing voice commands, you can seamlessly print documents, photos, and more directly from your computer. Below are some voice command examples that you can use to interact with Google Assistant and enjoy the convenience of printing effortlessly.
#1 Basic Printing Commands
To initiate a basic print command, you can simply say “Hey Google, print this document.” or “OK Google, print this photo.” Google Assistant will understand your request and send the print job to your connected printer.
#2 Printing Specific Files
If you want to print a particular document or photo, you can specify the file name by saying, “Hey Google, print ‘file name’.” For instance, you can say “OK Google, print ‘presentation slides’.”
#3 Printing from Specific Apps
In case you have multiple apps installed on your computer and need to print from a specific one, you can use voice commands like “Hey Google, print from ‘app name’.” For example, you can say “OK Google, print from Google Docs.”
#4 Printing Multiple Copies
When needing multiple copies of a document or photo, you can request Google Assistant by saying, “Hey Google, print ‘number’ copies of this document.” or “OK Google, print ‘number’ copies of this photo.” Just replace ‘number’ with the desired quantity.
#5 Printing Specific Pages
To print only certain pages of a document, use voice commands like “Hey Google, print pages ‘number’ to ‘number’ of this document.” or “OK Google, print pages ‘number’ to ‘number’ of this photo.” Adjust the ‘number’ accordingly to select the desired pages.
#6 Setting Print Settings
Google Assistant allows you to modify print settings using simple voice commands. For instance, you can say “Hey Google, print this document in color.” or “OK Google, print this photo in black and white.”
#7 Canceling a Print Job
If you change your mind after initiating a print job, you can cancel it easily by saying “Hey Google, cancel the print job.” or “OK Google, stop the print job.” Google Assistant will promptly terminate the ongoing print command.
#8 Printer Status Inquiry
To check the status of your printer, you can ask questions like “Hey Google, is my printer connected?” or “OK Google, is there enough paper in my printer?” Google Assistant will provide you with the necessary information.
#9 Print Queue Management
Managing your print queue is made effortless by Google Assistant. You can say commands like “Hey Google, pause the print queue.” or “OK Google, resume the print queue” to control the flow of print jobs.
#10 Printer Setup Assistance
Seeking assistance with printer setup? You can request Google Assistant to help you by saying “Hey Google, can you guide me through printer setup?” or “OK Google, show me how to connect my printer.” Google Assistant will provide step-by-step instructions.
#11 Printer Troubleshooting
In case of printer issues, Google Assistant can provide troubleshooting support. Simply ask by saying “Hey Google, help me troubleshoot my printer.” or “OK Google, why is my printer not working?” and Google Assistant will offer potential solutions.
#12 Printer Maintenance Tips
To keep your printer running smoothly, you can ask Google Assistant for maintenance tips. Commands like “Hey Google, give me printer maintenance tips.” or “OK Google, how can I clean my printer?” will provide you with useful insights.
#13 Printing Web Pages
When browsing the web, you can instruct Google Assistant to print web pages with commands like “Hey Google, print this web page.” or “OK Google, print this article.” Your request will be processed, and the desired webpage will be printed.
#14 Duplex Printing
If you wish to print on both sides of the page, you can utilize voice commands like “Hey Google, print this document in duplex mode.” or “OK Google, enable duplex printing for this document.” Google Assistant will adjust the print settings accordingly.
#15 Printer Language Settings
To change the language of your printer’s display or settings, you can ask Google Assistant by saying “Hey Google, change my printer’s language to ‘language name’.” or “OK Google, switch the printer’s language to ‘language name’.”
#16 Printing Specific File Formats
Google Assistant can handle various file formats for printing. Specify the file format in your voice command like “Hey Google, print this PDF file.” or “OK Google, print this JPEG image.” and the requested file will be printed accordingly.
#17 Print Settings Adjustments
For fine-tuning your print settings, you can ask Google Assistant to make adjustments. Commands like “Hey Google, increase the print quality.” or “OK Google, set the paper size to A4.” will modify the print settings as desired.
#18 Printing Specific Emails
If you need to print a particular email, you can instruct Google Assistant using voice commands like “Hey Google, print the email from ‘sender name’.” or “OK Google, print the email with the subject ‘subject line’.” Google Assistant will locate and print the requested email.
#19 Enlarging or Shrinking Print
When desiring to adjust the print size, you can utilize voice commands like “Hey Google, print this document in a larger font size.” or “OK Google, reduce the print size of this photo.” Google Assistant will resize the print according to your preference.
#20 Photo Printing Options
For printing photos with specific options, simply ask Google Assistant. You can say “Hey Google, print this photo in black and white.” or “OK Google, print this photo with a matte finish.” Google Assistant will understand and execute the desired photo printing preferences.
#21 Print File Preview
To have a preview of the document or photo before printing, use voice commands such as “Hey Google, show me a preview of this document.” or “OK Google, display a preview of this photo.” Google Assistant will present a visual preview on your computer screen.
#22 Print Confirmation
After initiating a print command, you can verify if the print job is successful by asking Google Assistant. Use voice commands like “Hey Google, confirm if the document has been printed.” or “OK Google, is the photo printing in progress?” to receive confirmation.
#23 Print Annotations or Comments
When needing to print documents or photos with annotations or comments, instruct Google Assistant with voice commands like “Hey Google, print this document with comments.” or “OK Google, include annotations in the printed photo.” The printout will consist of the desired annotations.
#24 Print Quality Adjustments
For optimizing print quality, you can ask Google Assistant to make adjustments. Use voice commands like “Hey Google, enhance the print quality of this document.” or “OK Google, improve the photo print quality.” Google Assistant will enhance the output as requested.
#25 Printing Specific Folders
If you need to print all the files within a specific folder, you can request Google Assistant using voice commands like “Hey Google, print all the files in the ‘folder name’ folder.” or “OK Google, print the documents in the ‘folder name’ folder.”
#26 Print Time and Date
To know the estimated printing time or the date when a print job will be completed, ask Google Assistant using voice commands like “Hey Google, how long will this document take to print?” or “OK Google, when will the photo finish printing?”
#27 Print Specific Web Forms
When wanting to print a specific web form, instruct Google Assistant by saying “Hey Google, print this web form.” or “OK Google, print this online application.” The web form will be sent to the printer for a hard copy.
#28 Print Remote Access
If you’re using Google Assistant on a remote device, you can instruct it to print on your computer. Use voice commands like “Hey Google, print this document on my computer.” or “OK Google, send this photo for printing on my computer.”
#29 Print Customized Labels
In need of printing customized labels, you can ask Google Assistant for assistance. Commands like “Hey Google, print customized labels for my home address.” or “OK Google, generate labels for my contact list.” will fulfill your label printing requirements.
#30 Printing Selected Text
To print only a specific portion of a document or text, you can instruct Google Assistant using voice commands like “Hey Google, print the selected text.” or “OK Google, print the highlighted section of this document.” The selected text will be printed accordingly.
#31 Print Barcode or QR Code
For printing barcodes or QR codes, you can use voice commands like “Hey Google, print a barcode for my loyalty card.” or “OK Google, print a QR code for this web link.” The requested code will be printed by Google Assistant.
#32 Print Picture Collage
To create a picture collage and print it, you can say “Hey Google, create a collage with these photos and print it.” or “OK Google, print a photo collage with the selected pictures.” Google Assistant will generate the collage and send it for printing.
#33 Print from Cloud Storage
If you have files stored in cloud storage, you can instruct Google Assistant to print them. Use voice commands like “Hey Google, print the document from my Google Drive.” or “OK Google, print the photo from my Dropbox.” and the requested file will be printed.